win10怎么关闭锁屏界面?有些用户很烦开启win10系统登录后会先显示锁屏界面,下文介绍win10关闭锁屏界面教程,一起和小编来了解下吧!
win10关闭锁屏界面教程:
1、按键盘组合键【Win R】调出“运行”窗口,在窗口中输入【GPEDIT.MSC】命令并回车运行,调出“本地组策略编辑器”。

2、依次展开并定位到“计算机配置→管理模版→控制面板→个性化”,在右边窗口中找到“不显示锁屏”一项。

3、双击该项,将“未配置”改为“已启用”即可。
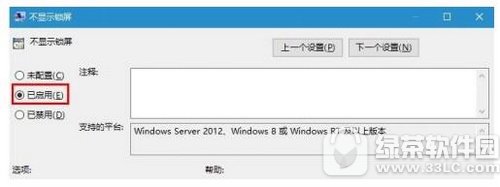
小编提示:本教程不适用于Windows10家庭版用户,因其不具有本地组策略编辑器。
小编推荐阅读