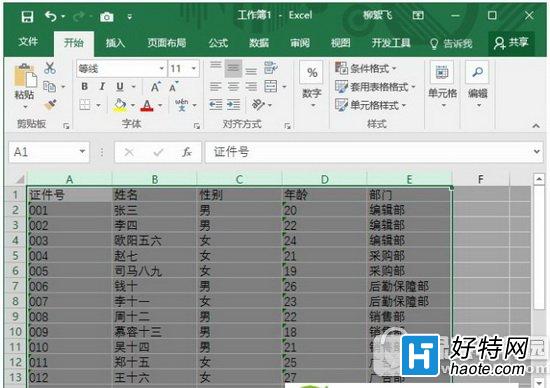excel列宽怎么调整?Excel表格制作时,输入数据后会遇到长度与列宽不相匹配,下文介绍excel列宽怎么设置图文教程,一起和小编来了解下吧!
excel列宽怎么设置图文教程:
要想让列宽和输入内容大小保持一致,只需要将光标移到该列右侧的边线上,当光标变成十字状时,双击即可自动调整该列列宽。
如果想要调整所有列的列宽,很简单,选中所有列,再在最右侧列的边线上双击鼠标就可以啦。
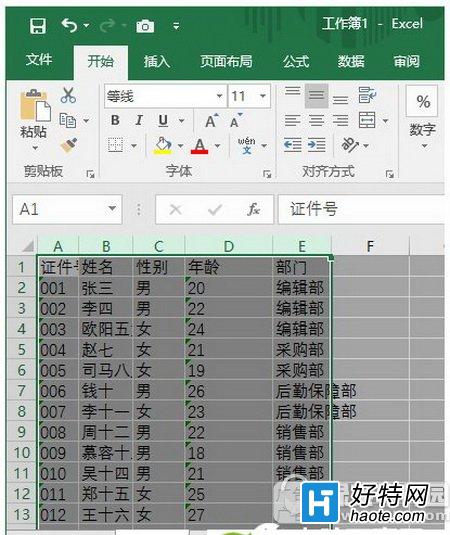
除了上述情况外,有时我们需要将所有列的列宽都设置为一样大小。这时也有一个小技巧,同样的选中所有列,然后将光标移到最右侧列的边线上,当光标变成十字状时,此时不要双击,而是按下鼠标左键不放并拖动,即可让所有列宽相等啦。