excel表头怎么做?Excel表头制作一直都是很多小伙伴的心头困扰,不知道怎样作出好看的表头,下文介绍excel表头制作方法,一起和小编来了解下吧!
excel表头制作方法:
斜线表头制作
Excel中制作表格非常简单,选取一定的区域后,右击选择“设置单元格格式”(或直接按Ctrl 1键)调出设置对话框,切换到“边框”设置框线,确定后即可快速得到一个表格了。
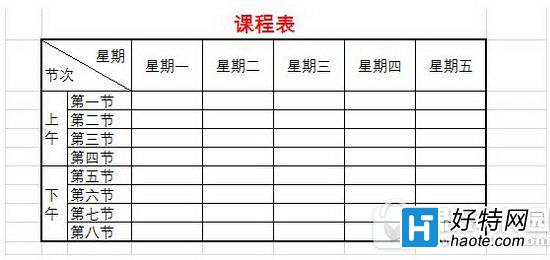
上面图中的表格,稍有难度的就是表头中的斜线,实际上它非常简单。选中该单元格后,进入单元格的边框设置中,可以看到中间示意图下方,左右各有一个对角线的示意图标,想要哪种对角斜线,直接点选就可以了。
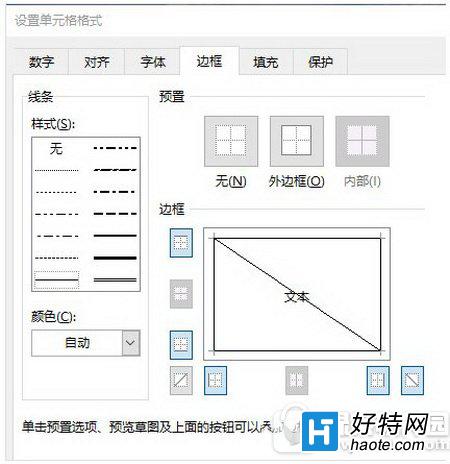
双击此单元格,输入项目名称“星期”,然后按Alt 回车键回行,再输入项目名称“节次”。选择左对齐,在上面的“星期”前适当加入空格,斜线文字也就设置完成啦。

三栏斜线表头
有时需要三栏斜线的表头,这时用上面的方法就难以实现了。
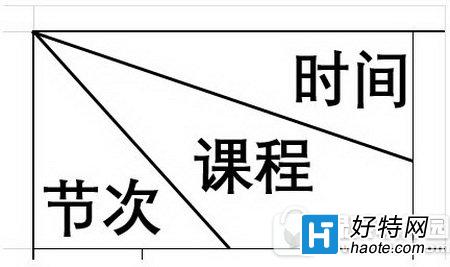
1 2 >
小编推荐阅读