进入Win10时代,Cortana的出现让桌面用户眼前一亮,这位数字助手能够与用户沟通,帮助用户更方便地使用电脑,其中搜索功能是主要的组成部分。不过由于种种原因,Cortana的搜索有时候会遇到问题,例如Win7升级到Win10后可能引发搜索不可用问题,好特在前文已经介绍过解决方法;另外还可能出现搜索结果显示缓慢的问题,该问题解决起来其实更简单一些,无需动用注册表和命令提示符等工具。

具体方法如下:
1、首先在文件夹选项中开启隐藏文件的显示功能,如下图 ——
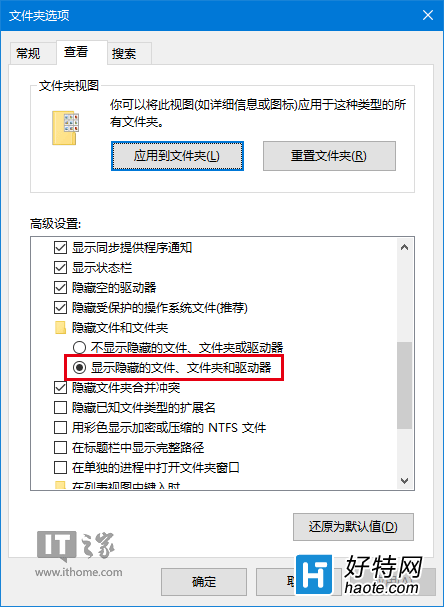
小提示:在文件资源管理器中点击“查看”标签,然后点击右侧的“选项”按钮就可以进入“文件夹选项”,之后再点击其中的“查看”标签,在下面选择“显示隐藏的文件、文件夹和驱动器”,点击确定即可。
2、在控制面板右上方搜索栏中搜索“索引”
3、点击进入第一个“索引选项”,如下图 ——
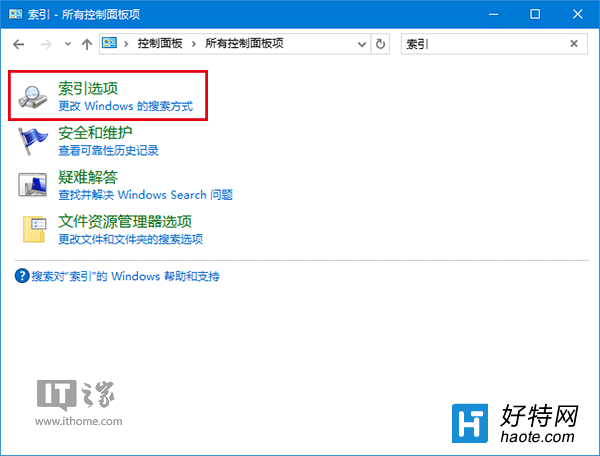
4、点击下方的“修改”按钮,如下图 ——
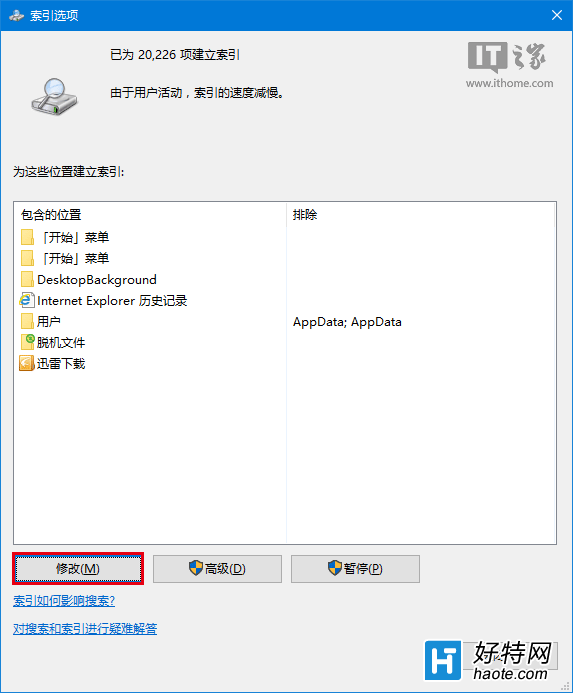
5、添加索引(如果已经有了就可以跳过,方法是从窗口下面的“所选位置摘要”中点击一个位置,然后上面窗口就会有目录树可供选择,在想添加的位置前打钩即可):
C:\ProgramData\Microsoft\Windows\Start Menu
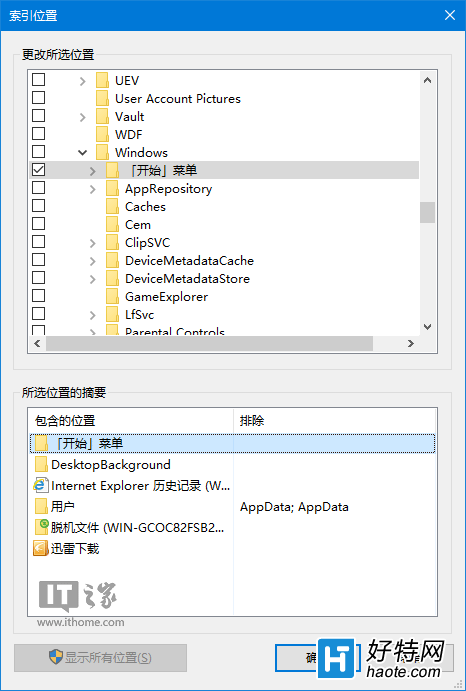
6、继续添加索引:
C:\Users\用户名\AppData\Roaming\Microsoft\Windows\Start Menu\
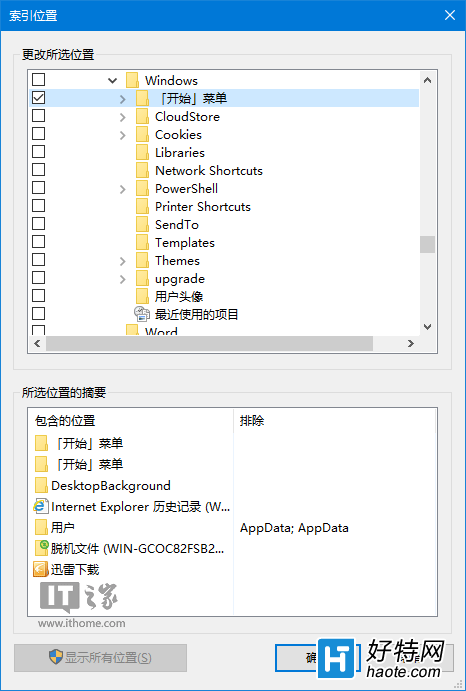
这样一来,开始菜单中的程序项目就都添加到索引了,如果你还想添加其他位置的索引,可以按照上述方法把位置加进去就可以了。另外第一步显示隐藏文件夹是为了能够看得到开始菜单文件夹,不然默认不显示就找不到这些位置。
小编推荐阅读《万灵启源SSR抽奖概率揭晓》SSR抽奖概率究竟是多少呢?(以游戏为主,让你了解抽奖背后的真相)
阅读《最囧大脑》32关通关攻略技巧指南(打破困境,激活大脑,轻松通关)
阅读深度详解王者荣耀深渊王者段位要求(从细节到实战,解析深渊王者段位升级技巧攻略)
阅读《明日方舟》最强先锋干员推荐指南(打造最强先锋战队,从干员推荐到培养全解析)
阅读《魔兽世界》怀旧服技巧指南大全(挑战圣光的召唤任务,为部落联盟赢取荣誉)
阅读探寻江湖中的宝藏——寻找《烟雨江湖》西子君剑线索的攻略技巧最新(游戏中怎样获得西子君剑线索?)
阅读星露谷物语下水道屏障破解攻略技巧指南(助你轻松突破下水道难关,快速获得丰厚奖励)
阅读《燃烧意志路奇加点攻略技巧指南》(航海王游戏中路奇如何加点,最新推荐汇总)
阅读王者荣耀史诗皮肤卡意思一览大全(探索王者荣耀史诗皮肤的故事,了解背后的涵义)
阅读《重返深渊锁镰》武器攻略大全最新(每把武器攻略,助你通关游戏)
阅读《DNF》游戏牛郎星的光辉快速获得攻略技巧(跨越星际尽享荣耀)
阅读探秘梦幻模拟战手游雾风的技能属性攻略(雾风技能解析,让你成为游戏中的绝佳战士)
阅读怎样选择合适的门派成为《我的侠客》游戏高手?(掌握门派特点,选择最佳武功路线)
阅读