出于节能的考虑,电脑一般都开启了电源管理,这会让设备在闲置一段时间后进入睡眠状态,或者让某些设备进入待机,例如显示器和硬盘等。广义上说,开机本身也是唤醒设备,只不过唤醒之前设备休息的比较踏实。要想让电脑及设备从休息中唤醒,可能需要人为去操作鼠标、键盘,或者按电源按钮等,亦或是某项任务的启动会让电脑解除睡眠状态。由于设置问题,每台电脑的唤醒方式不尽相同,唤醒设备也有区别,对于你的电脑来说,到底哪些设备能够唤醒系统呢?怎样才能让睡眠状态的电脑不会被某些任务一不小心而叫醒呢?使用IT之家介绍的命令,就可以方便地了解到这些设备和任务到底都是谁,适用于Win7/Win8.1/Win10系统。
命令一:查看可以唤醒系统的设备列表
打开命令提示符,执行以下命令将会列出可唤醒系统的设备列表(如下图):
powercfg -devicequery wake_armed
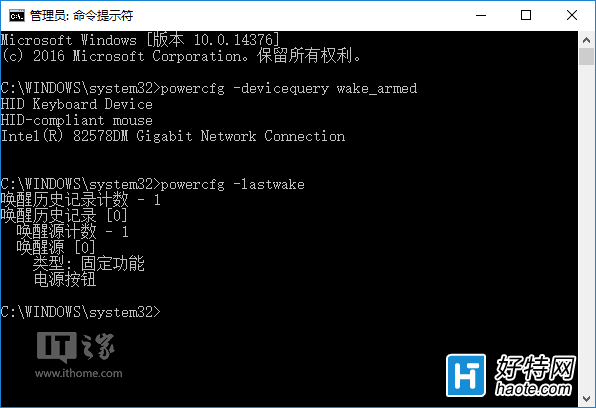
命令二:查看上次唤醒系统的设备
依然是在命令提示符中,执行以下命令即可查看上次唤醒(包括开机)系统的设备(如上图):
powercfg -lastwake
在弄清哪种设备可以唤醒系统后,你可以进入控制面板的设备管理器对可唤醒设备进行配置,可取消相应设备的唤醒功能,如下图:
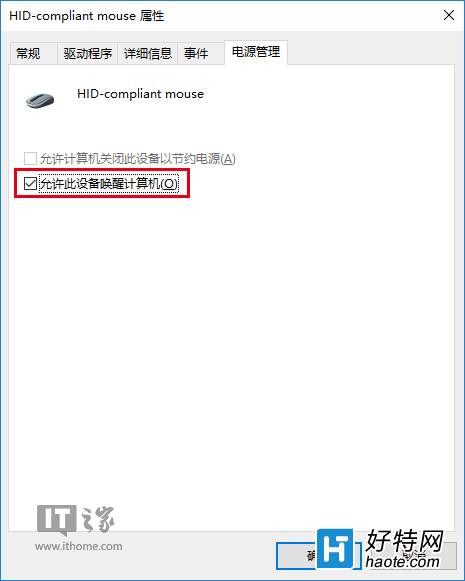
命令三:查看能够唤醒睡眠中设备的任务列表(Windows7不适用)
该命令要用到Powershell,打开后执行以下命令(如下图):
Get-ScheduledTask | where {$_.settings.waketorun}
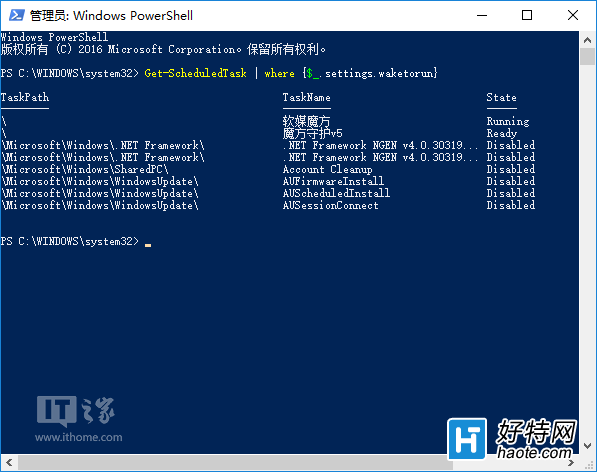
对于上述任务,你可以在计算机管理→任务计划程序中找到相应的项目,然后取消相应程序的唤醒权限即可。
小编推荐阅读深度详解王者荣耀深渊王者段位要求(从细节到实战,解析深渊王者段位升级技巧攻略)
阅读《明日方舟》最强先锋干员推荐指南(打造最强先锋战队,从干员推荐到培养全解析)
阅读《魔兽世界》怀旧服技巧指南大全(挑战圣光的召唤任务,为部落联盟赢取荣誉)
阅读探寻江湖中的宝藏——寻找《烟雨江湖》西子君剑线索的攻略技巧最新(游戏中怎样获得西子君剑线索?)
阅读星露谷物语下水道屏障破解攻略技巧指南(助你轻松突破下水道难关,快速获得丰厚奖励)
阅读《燃烧意志路奇加点攻略技巧指南》(航海王游戏中路奇如何加点,最新推荐汇总)
阅读王者荣耀史诗皮肤卡意思一览大全(探索王者荣耀史诗皮肤的故事,了解背后的涵义)
阅读《重返深渊锁镰》武器攻略大全最新(每把武器攻略,助你通关游戏)
阅读《DNF》游戏牛郎星的光辉快速获得攻略技巧(跨越星际尽享荣耀)
阅读探秘梦幻模拟战手游雾风的技能属性攻略(雾风技能解析,让你成为游戏中的绝佳战士)
阅读怎样选择合适的门派成为《我的侠客》游戏高手?(掌握门派特点,选择最佳武功路线)
阅读