Windows10系统自带的Edge浏览器新增了LastPass扩展,这个扩展能够给用户提供丰富的密码管理功能。下面,小编就为大家详细介绍下Windows10 Edge安装LastPass 密码管理工具的具体方法。
具体方法如下:
1、打开Edge浏览器,点击窗口右上角的“三点”式设置按钮,在弹出的菜单中点击“扩展”菜单项;
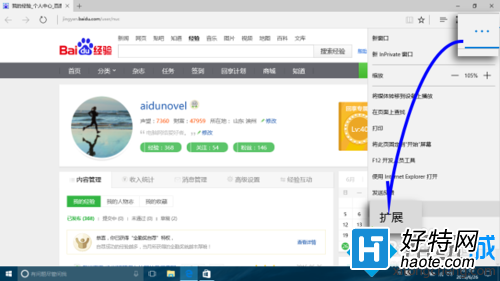
2、在接下来的侧边栏窗口中,点击“从应用商店获取扩展”;
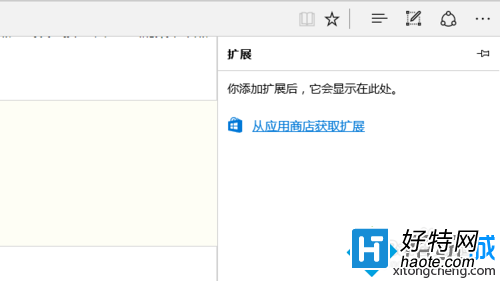
3、Edge浏览器将打开扩展的介绍页面,在该页面中向下滚动,当LastPass出现时,点击其下方的Open in Store按钮;
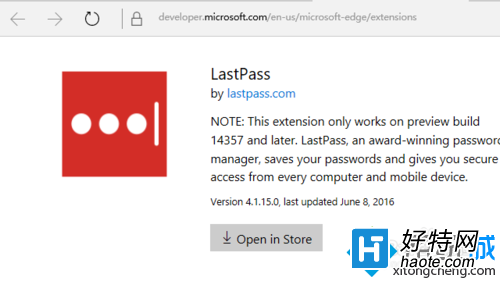
4、应用商店的窗口将会被调用打开,并自动进入LastPass的页面,点击“免费下载”按钮,下载安装开始,按钮将显示下载安装进度;
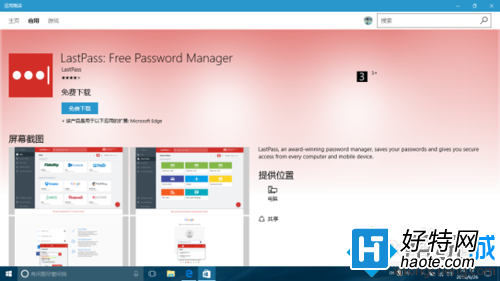
5、安装完成后,Edge浏览器将弹出窗口,提示有新的扩展安装完成。点击“启用”按钮,以启动刚刚安装完成的 LastPass 扩展;
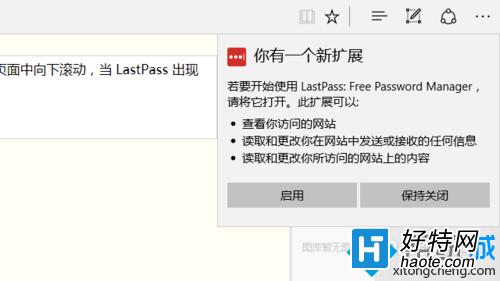
6、再一次点击 Edge 窗口右上角的“三点”式设置按钮,在弹出的菜单中第一项即为“LastPass”,点击它,将弹出 LastPass 登录窗口。由于没有账号,因此首先需要注册;
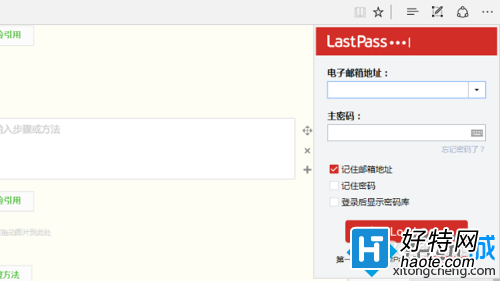
7、点击“立即注册账号”,Edge 将打开账号创建窗口,在这里输入电子邮箱地址和密码,完成账号创建,现在点击设置按钮——LastPass,它已经开始工作了。
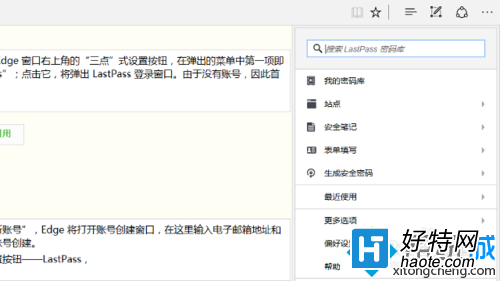
Win10 Edge安装LastPass 密码管理工具的方法就介绍到这里了。
小编推荐阅读