windows10系统怎样取消任务栏预览图?很多用户反馈windows10系统任务栏的预览图总会挡来挡去的,一不小心就点到了,让人觉得很碍事,这该怎么办呢?其实,我们可以直接取消掉任务栏预览图。这该如何操作呢?下面,就随小编看看具体步骤吧!
具体方法如下:
1、按窗口+r快捷键打开“运行”窗口,输入“regedit”,单击“确定”,进入注册表;
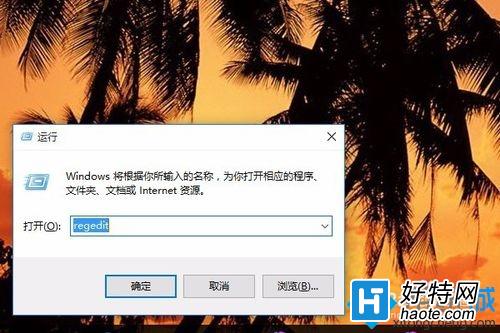
2、在注册表中找到HKEY_CURRENT_USER\SOFTWARE\Microsoft\Windows\CurrentVersion\Explorer\Advanced;
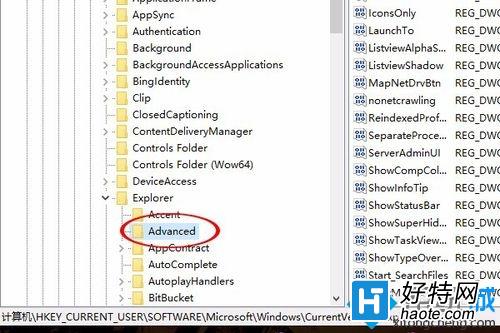
3、单击选中“Advanced”,找到名为“ExtendedUIHoverTime”的DWORD值并双击,打开“编辑DWORD(32位)值”窗口,将数值数据修改为9000,单击“确定”;
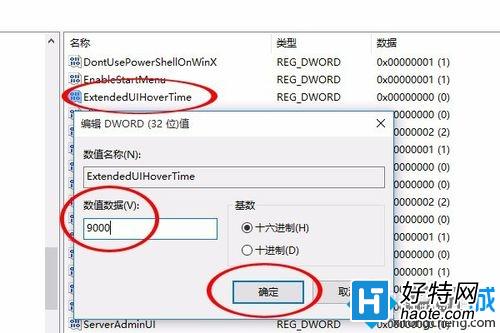
4、在注册表中找到HKEY_CURRENT_USER\SOFTWARE\Microsoft\Windows\CurrentVersion\Explorer\Taskband
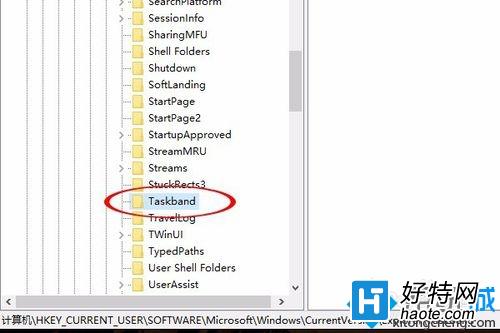
5、单击选中“Taskband”,在右侧键值项窗口的任意空白处单击右键,光标移动到“新建”上,单击“DWORD(32位)值(D)”,创建出一个名为“新值#1”的DWORD值;
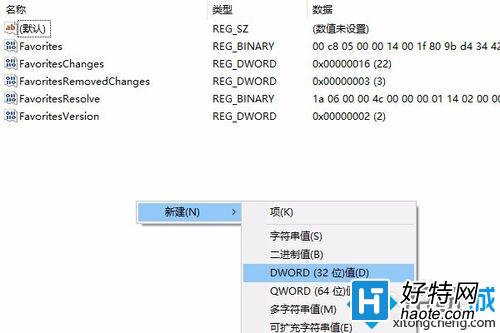
6、在“新值#1”上单击右键,单击“重命名”,将名称修改为“NumThumbnails”,双击“NumThumbnails”打开“编辑DWORD(32位)值”窗口,将数值数据修改为0,单击“确定”;
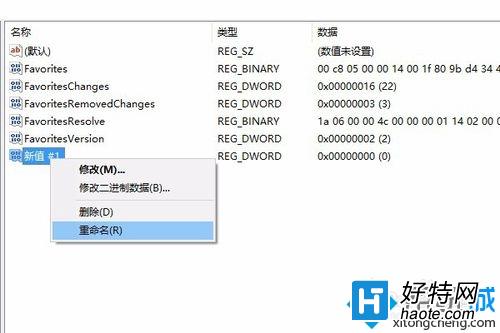
7、重启一下电脑,光标再次移动到任务栏图标上,就不会显示预览图了。

以上就是小编为大家分享的windows10系统取消任务栏预览图的具体方法了。
小编推荐阅读