快启动时一款功能强大的u盘制作工具,可以非常简单方便的制作u盘启动盘,可以帮助你轻松解决装机过程遇到的问题,那么快启动怎么制作u盘启动盘,下面小编就给大家带来快启动u盘启动盘详细制作教程。
工具准备
① 快启动u盘启动盘制作工具
② 一个容量大于4G的u盘,便于系统镜像文件存放
快启动u盘启动盘详细制作教程
双击已经下载好的程序进行安装

开始安装中,等待片刻,如下图所示:

安装完成,点击立即体验,如下图所示:

双击桌面上的快启动图标
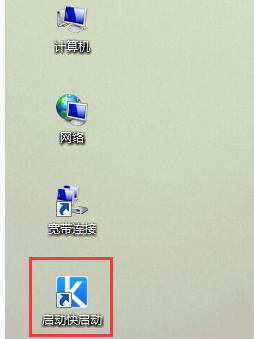
进入快启动U盘启动盘制作工具窗口

插入U盘,备份U盘个人重要文件,因为制作工程中会删除U盘上的所有数据,如下图所示:

点击“一键制作”,随即弹出执行此操作会删除u盘中所有数据,且不可恢复的警告提示,点击“确定”按钮,继续操作,如下图所示:
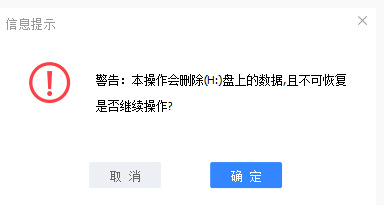
耐心等待快启动相关数据完成写入u盘即可,如下图所示:
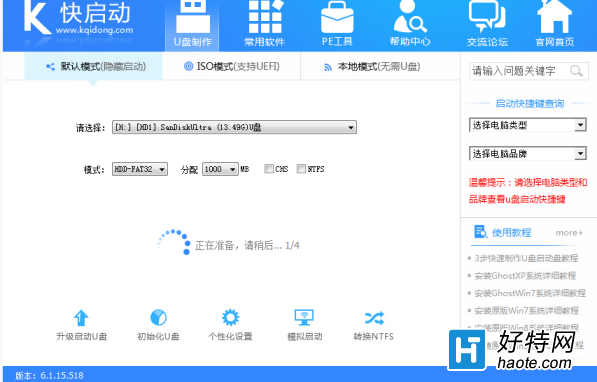
直到弹出u盘制作成功信息提示,点击“完成”即可,如下图所示:

也可以点击浏览效果,进入快启动主菜单模拟界面,按Ctrl+Alt即可释放鼠标,如下图所示:

到此,一个属于自己的U盘维护工具就这样子做好了,是不是很简单。
以上就是小编为大家整理的快启动u盘启动盘详细制作教程,希望对大家有所帮助,