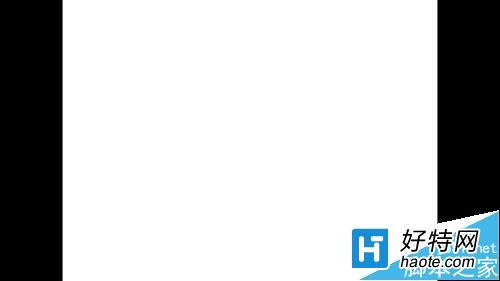WPS怎么做ppt幻灯片并插入页码?wps中能制作幻灯片吗?当然可以,那么怎么在幻灯片里插入页码呢?下面分享在wps幻灯片中插入页码的详细教程,需要的朋友可以参考下
在使用PPT或者WPS演示制作幻灯片时,有时需要在幻灯片里插入页码,那么怎么在幻灯片里插入页码呢?接下来小烟就给大家介绍一种幻灯片插入页码的方法。

1、首先在电脑上打开wps演示软件,并新建一个空白文档,如下图所示。

2、接下来点击上方菜单栏里的【插入】功能按钮,在下方可以找到【页眉和页脚】选项,如下图所示。
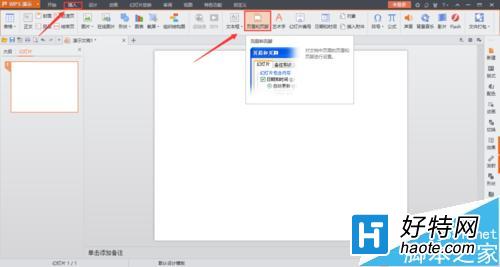
3、点击【页眉和页脚】选项,弹出页眉和页脚对话窗口,在该对话窗口内可以看到幻灯片编号选项,如下图所示。
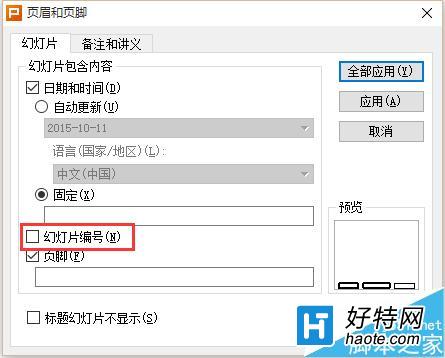
4、勾选幻灯片编号选项,然后点击右上方的【全部应用】按钮,点击全部应用按钮可以给该PPT内所有的幻灯片添加页码,如果点击【应用】按钮,只会给选定的幻灯片添加页码,这点需要大家注意一下。
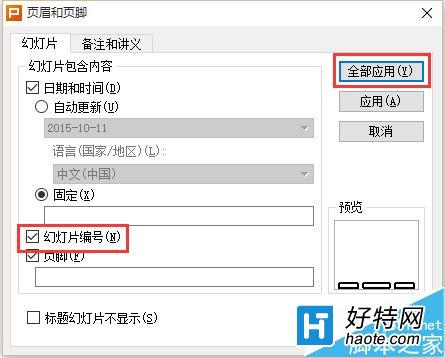
5、点击【全部应用】按钮之后,接下来就可以看到选定的幻灯片成功插入页码了,然后新建幻灯片,新建的幻灯片上同样有页码,如下图所示。
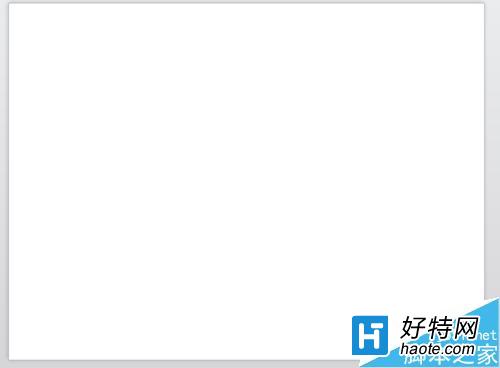
6、点击F5快捷键播放幻灯片时,在幻灯片下方也可以清晰的看到幻灯片的页码,此时幻灯片页码添加成功,如下图所示。